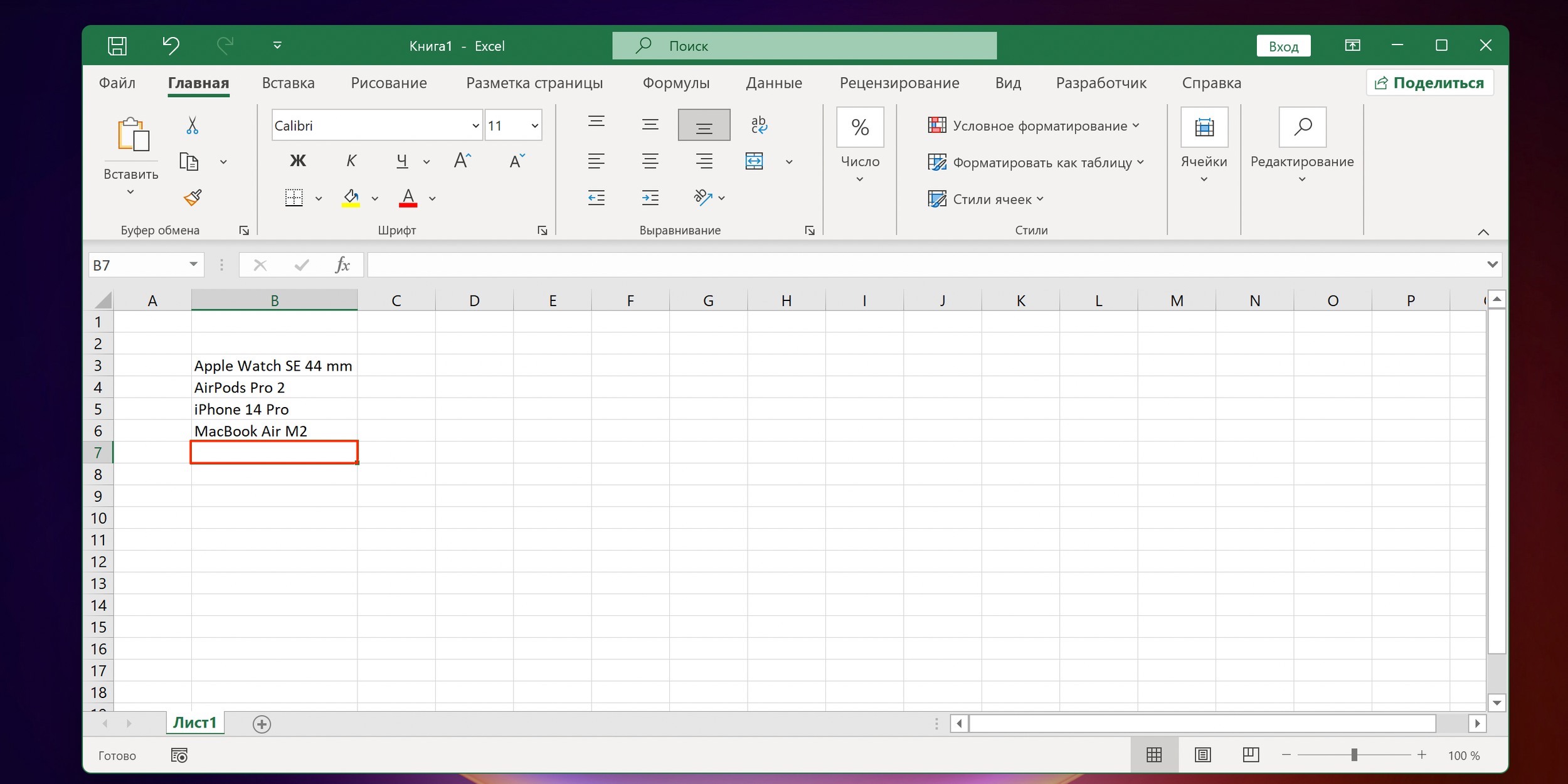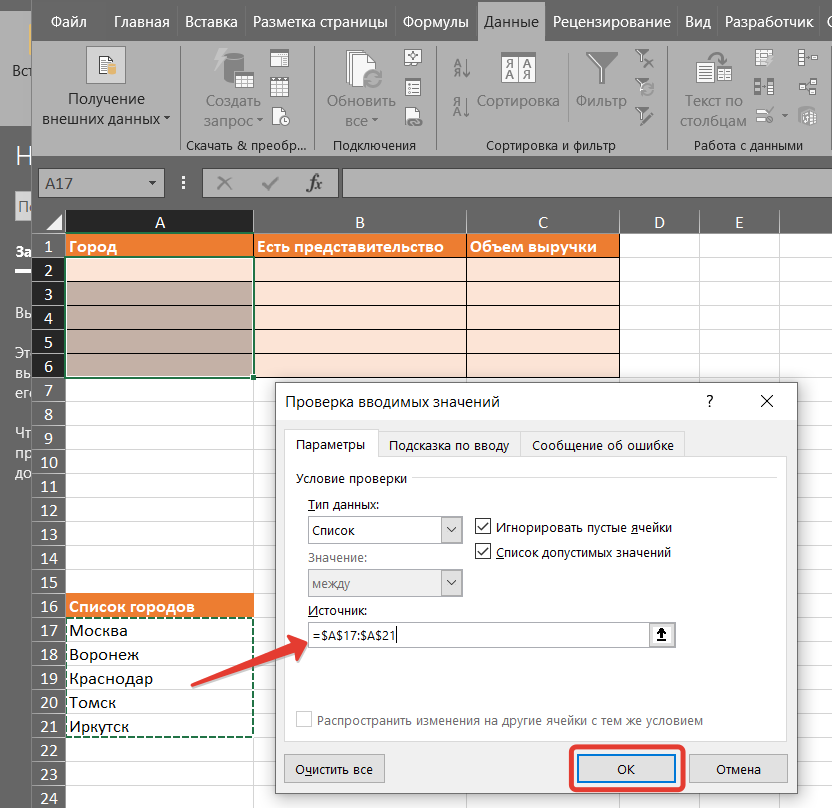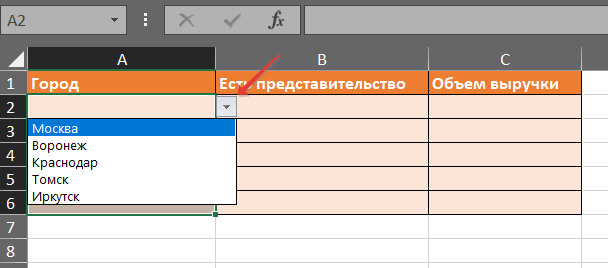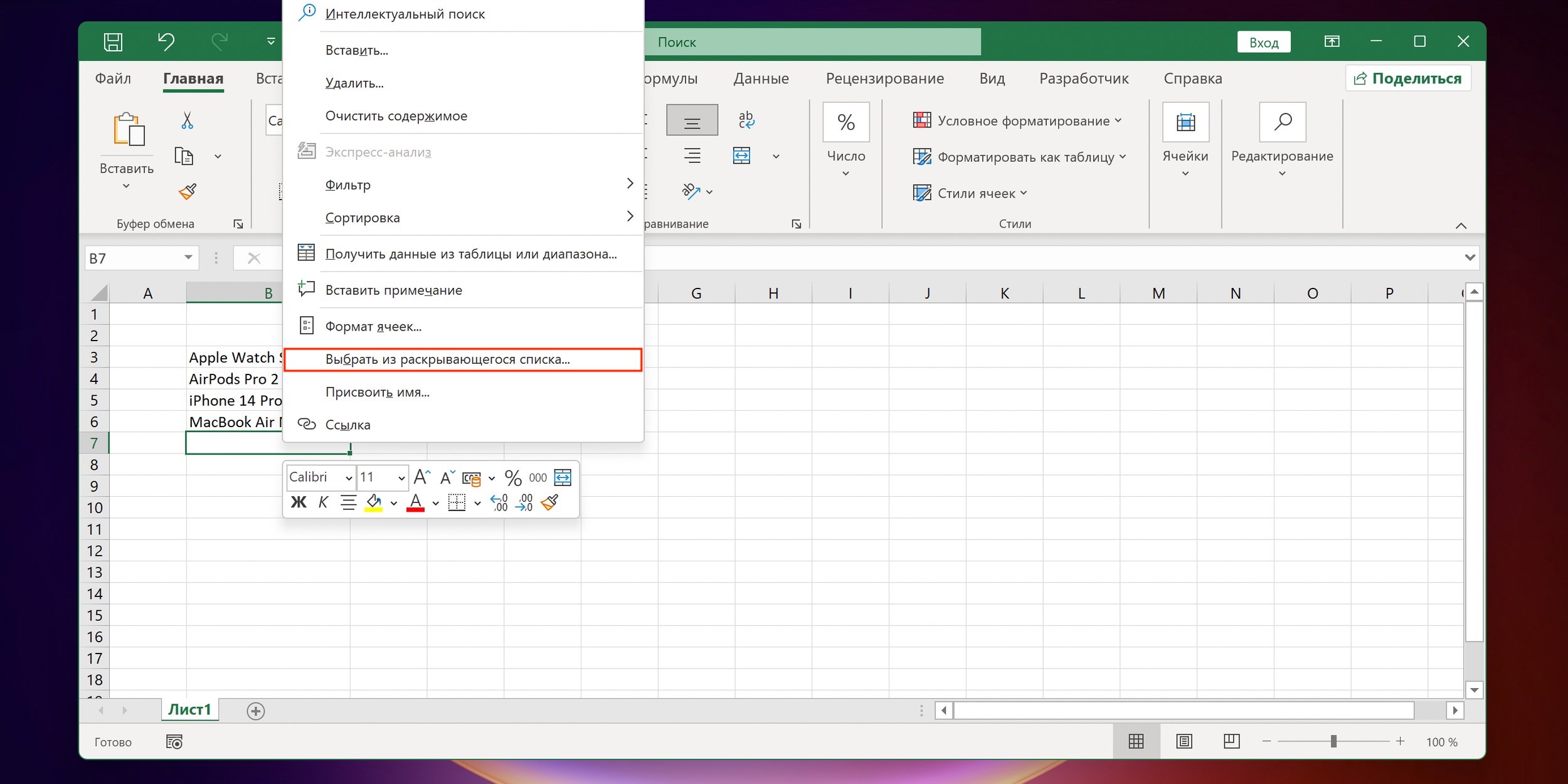
Основы Excel: работаем с выпадающим списком. Пошаговая инструкция со скриншотами
Раскрывающийся список в Excel — один из методов упорядочивания данных, выполняющий как визуальную функцию, освобождая пространство на листе, так и функциональную — делая таблицу интерактивной и изменяемой. Существуют разные способы создания данного элемента, и об основных из них я хочу рассказать в рамках этого материала, чтобы даже у начинающих пользователей не осталось вопросов по этой теме. Создание выпадающего списка в Excel — задача нетрудная, она не требует от пользователя каких-то особых знаний. Первый метод подойдет в тех ситуациях, когда у вас уже есть готовый перечень чего-либо и вы хотите сделать так, чтобы каждая строка могла заменить собой другую, то есть названия можно было свободно менять, отталкиваясь от уже добавленных значений. Это может звучать сложно, но на деле все куда проще, в чем вы и убедитесь далее.







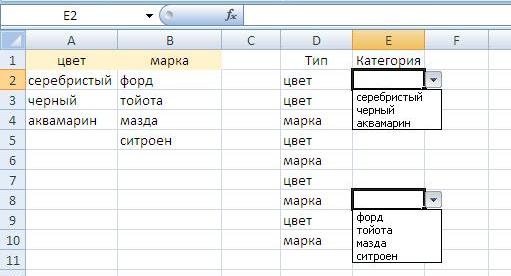
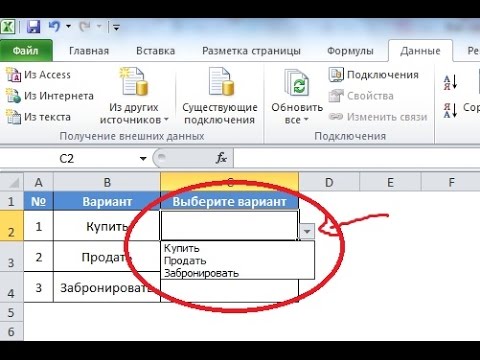

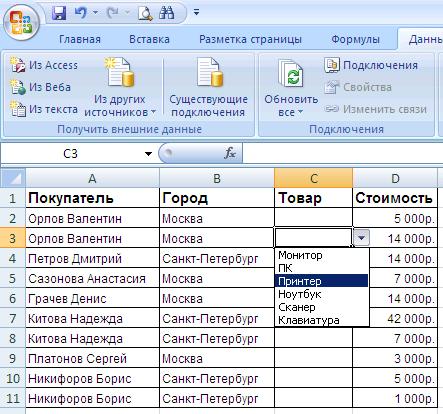
В этой статье мы продемонстрирует простой подход по настройке выпадающего списка, зависящего от другого выпадающего списка. Например, мы выбираем страну в ячейке F1 и это изменяет список городов, доступных для выбора в ячейке F2, как показано на Рисунке 1. Предположим, что мы уже настроили выпадающий список для страны, ссылающийся на диапазон A1:C1, тогда мы можем настроить список городов, используя формулу ниже, где:. Рисунок 2 демонстрирует зависимый список городов, когда в ячейке для страны выбрана Украина, где:. Продемонстрированный подход по настройке зависимых выпадающих списков является наиболее простым и наглядным из всех возможных.

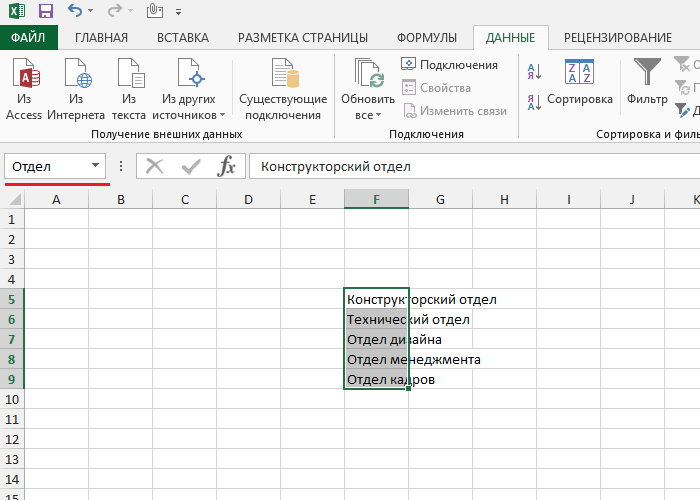




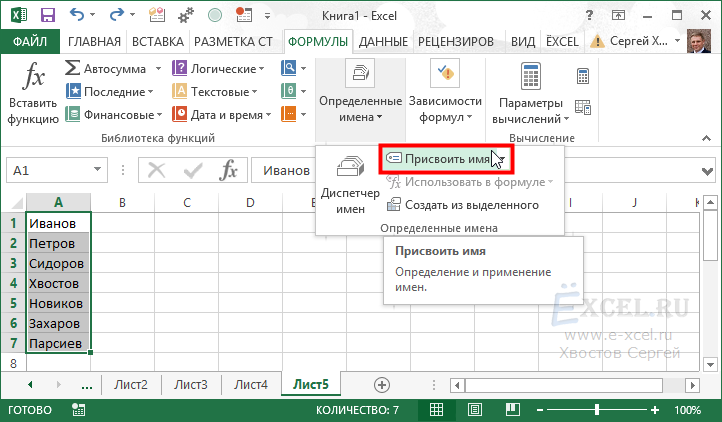




Если вам нужно отобразить список значений, которые сможет выбирать пользователь, добавьте на лист список. В списке Основные вкладки установите флажок для вкладки Разработчик и нажмите кнопку ОК. В разделе Элементы управления формы выберите элемент управления Список элемент управления формы. Нажмите кнопку Свойства и на вкладке Элемент управления задайте необходимые свойства:. В поле Формировать список по диапазону введите диапазон ячеек, содержащий список значений.