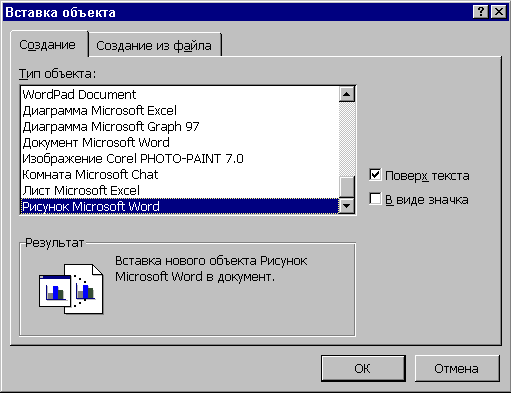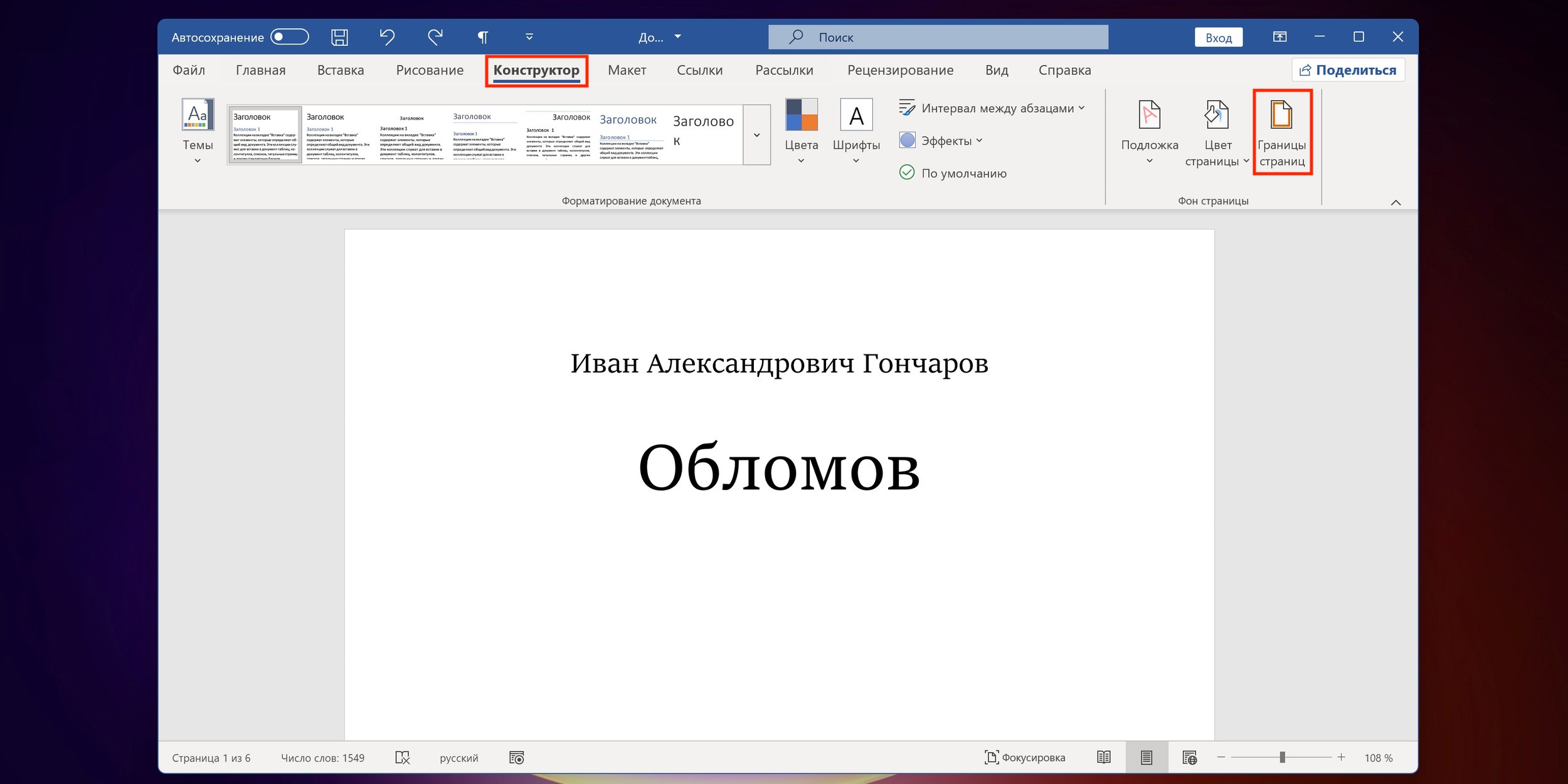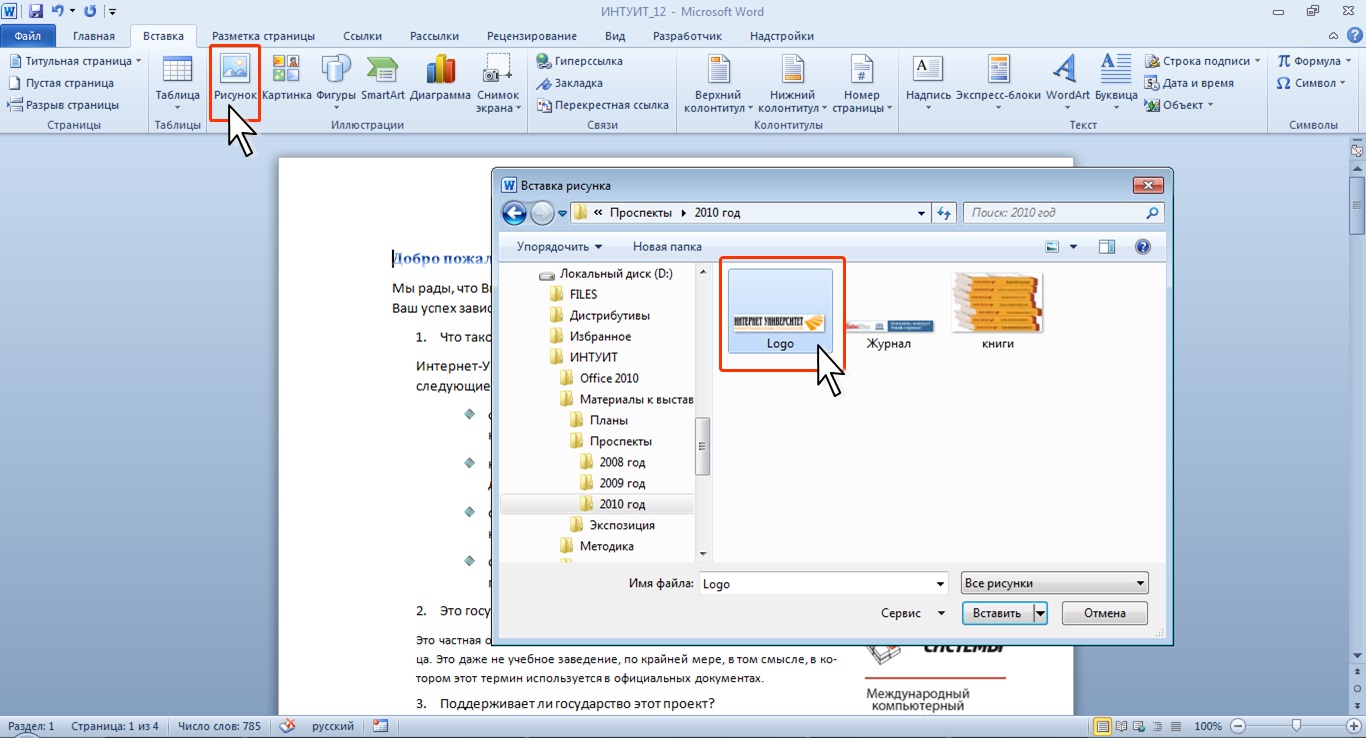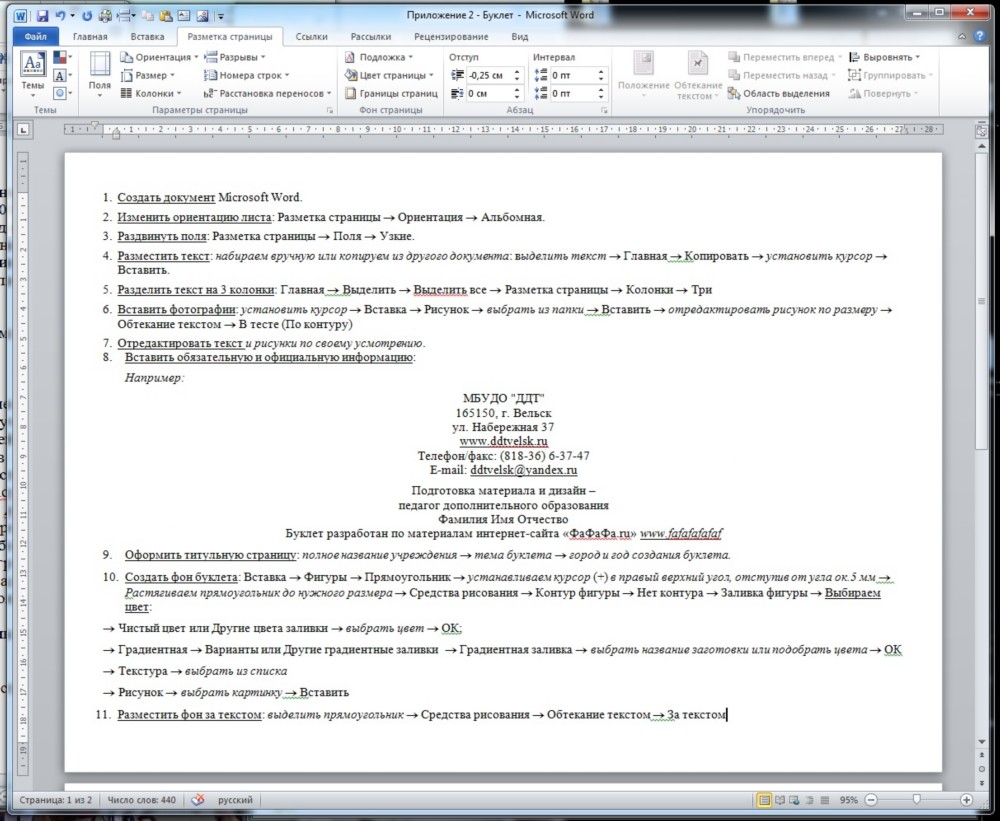Почему не печатаются рисунки в программе Word?
У текстового редактора Microsoft Word есть поистине огромный функционал, однако многие используют его только для работы с текстами. Не все знают, что в нём удобно работать с формулами и списками. Но, оказывается, что на этом возможности Word не заканчиваются — в этой программе предусмотрен неплохой потенциал для создания графических изображений. Рисование в Word не представляет собой ничего сложного, но к этому занятию стоит подготовиться.
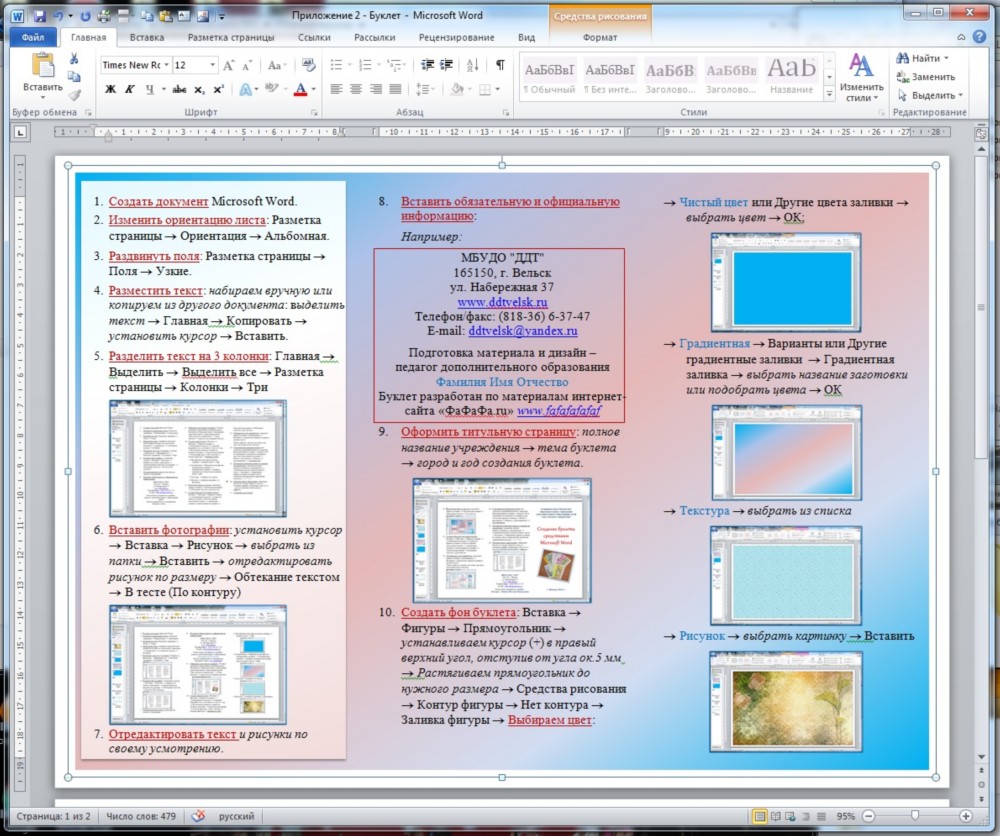
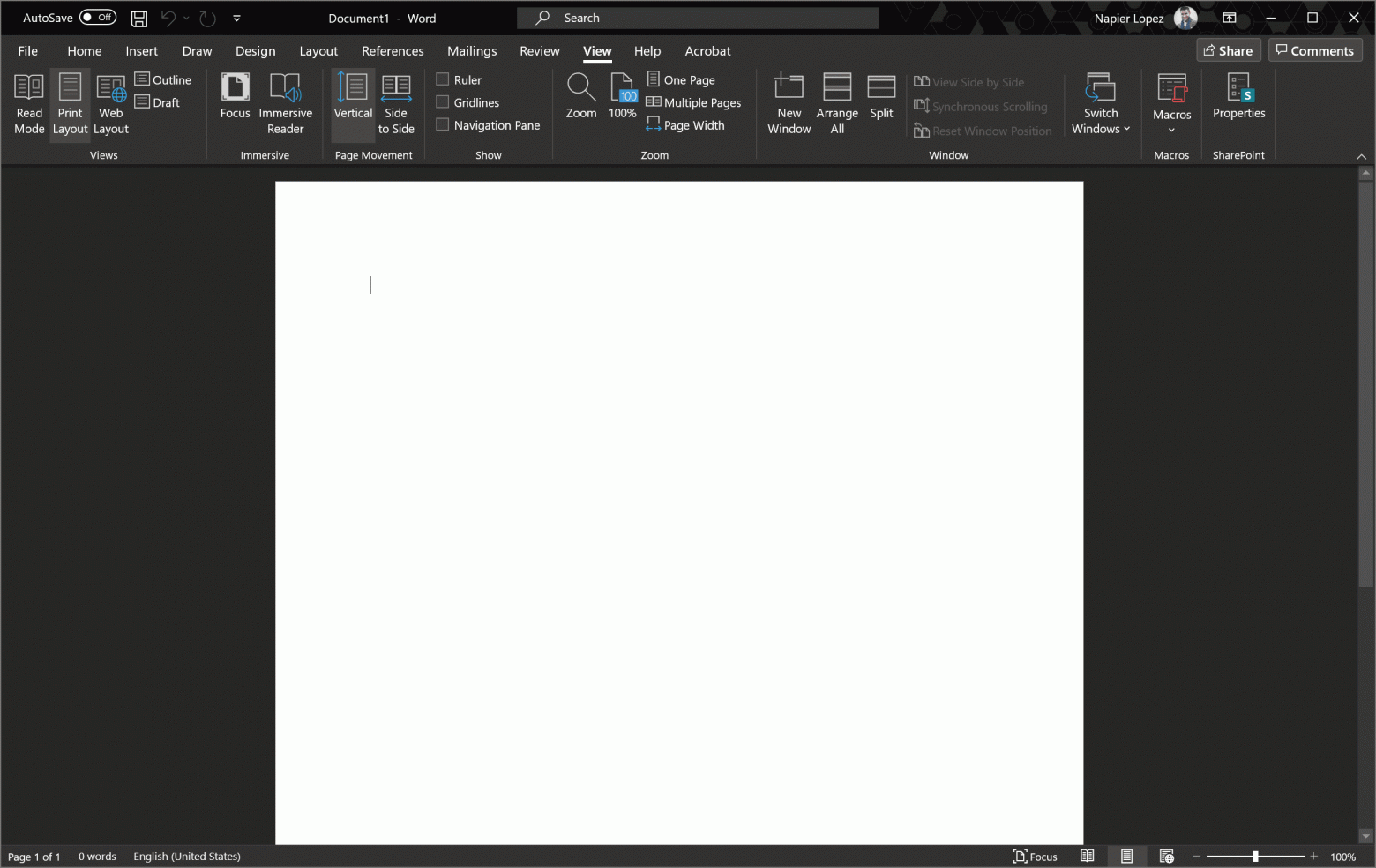

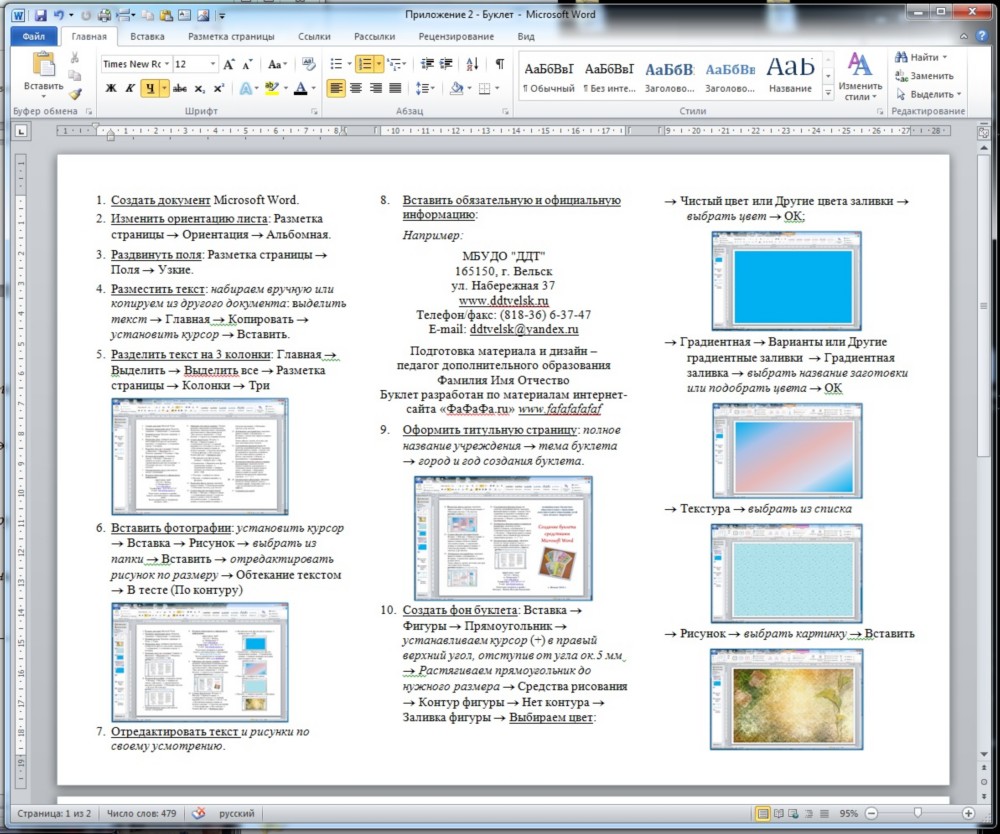
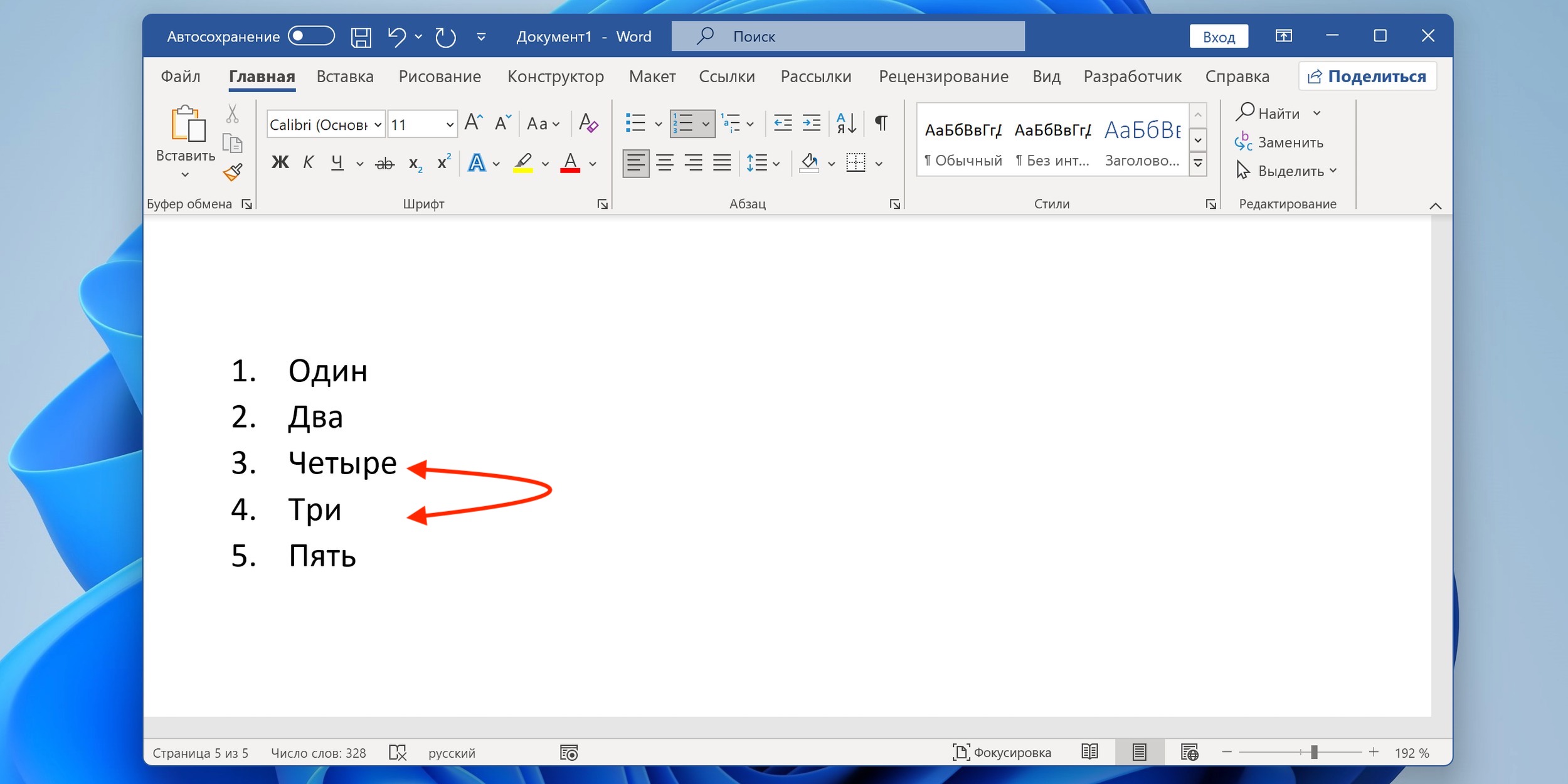



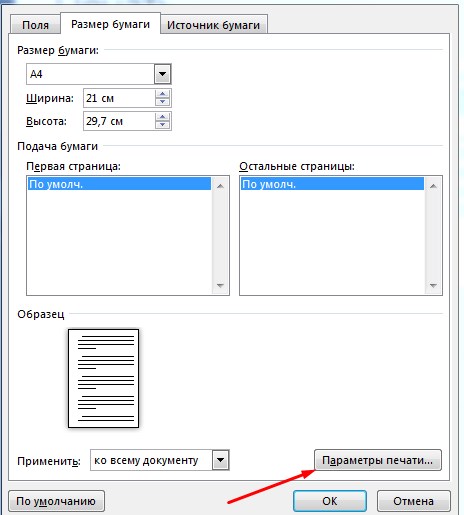

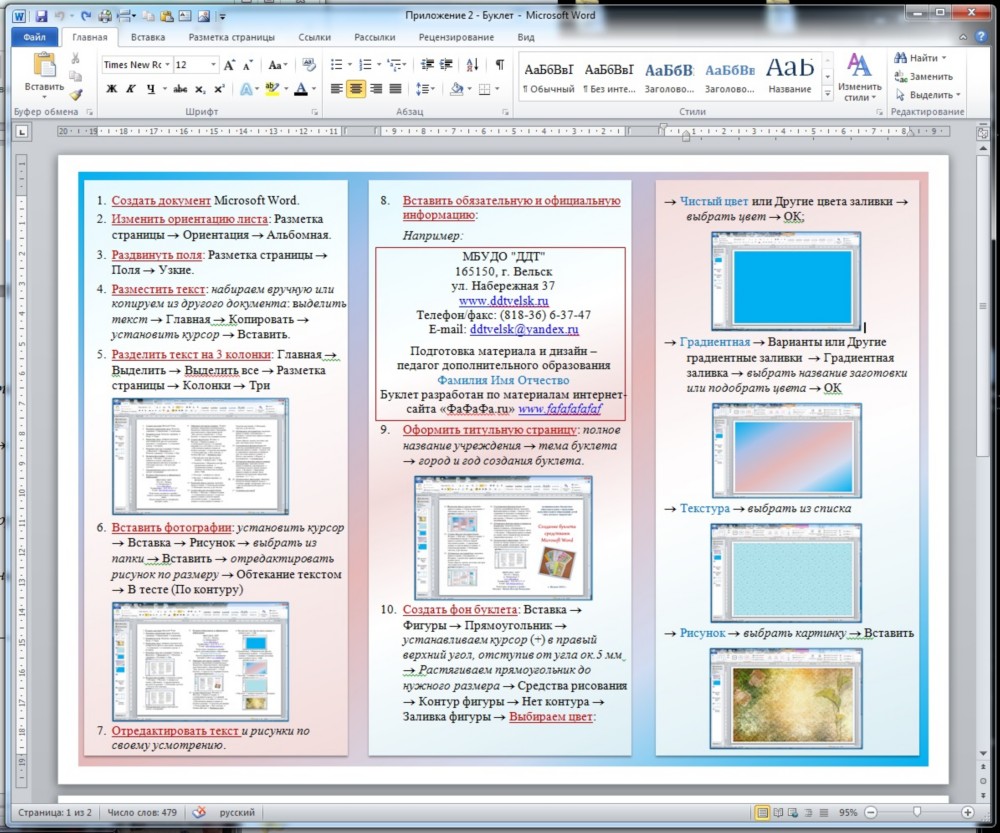
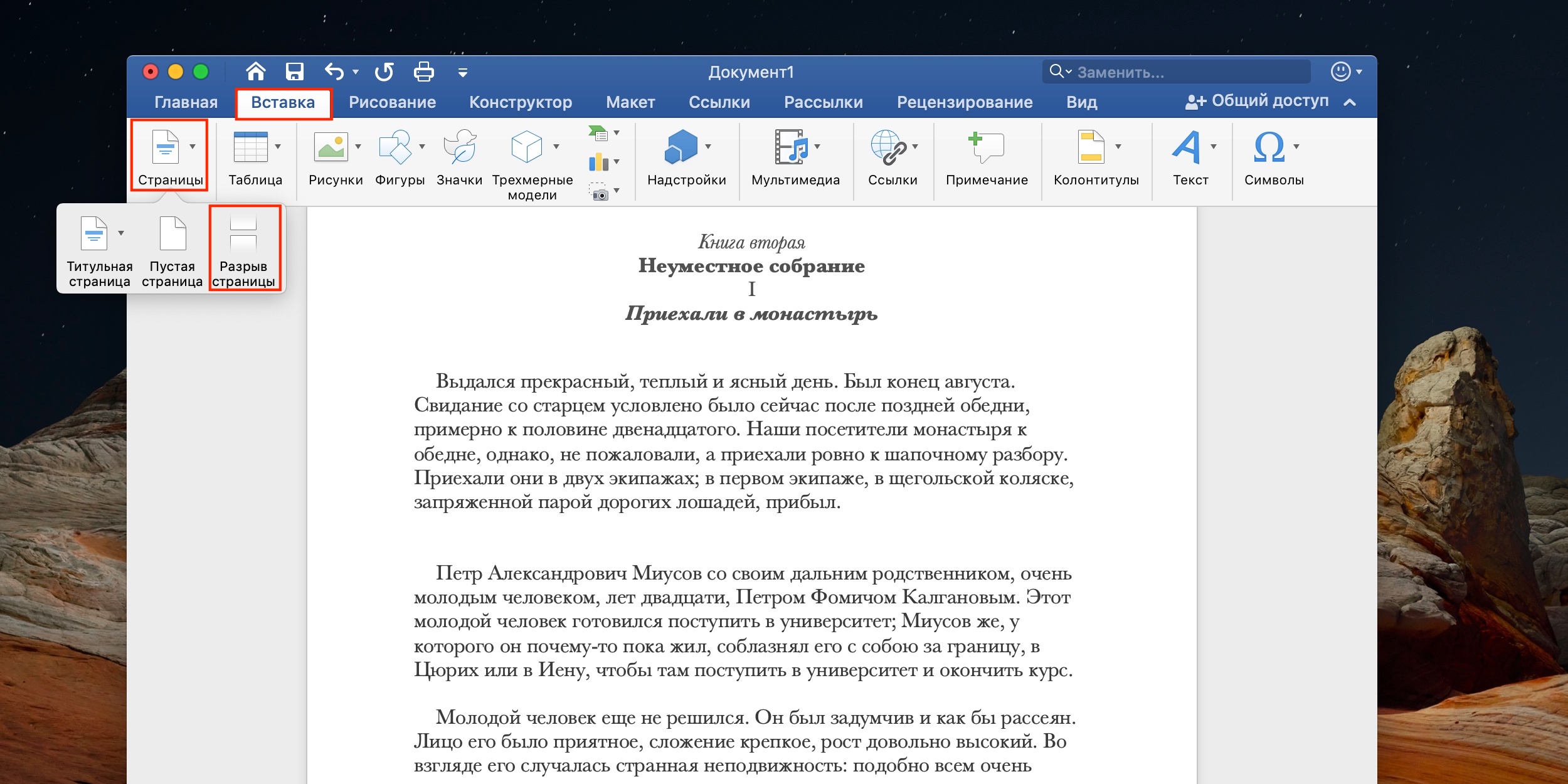


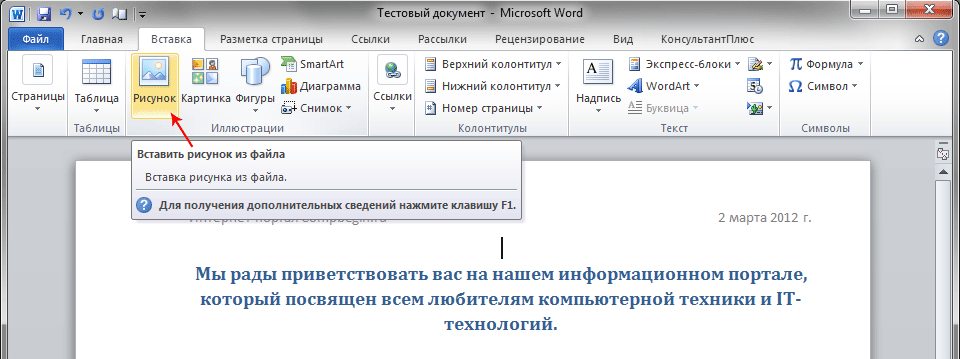
Microsoft Word — один из самых популярных текстовых редакторов, который предоставляет возможность не только создавать и редактировать текстовые документы, но также добавлять в них различные элементы, включая рисунки. Создание и вставка рисунков в Word является простой задачей, если знать несколько базовых шагов. В этой статье мы рассмотрим, как добавить рисунок в документ Word. Первый шаг — открыть документ Word, в который вы хотите добавить рисунок. Затем щелкните на месте, куда вы хотите вставить рисунок. Вы можете выбрать место прямо по тексту или создать отдельную область для рисунка.
- Как сделать рамку вокруг текста с помощью вкладки «Разметка страницы» или «Дизайн»
- MS Word — это, в первую очередь, текстовый редактор, однако, рисовать в этой программе тоже можно. Таких возможностей и удобства в работе, как в специализированных программах, изначально предназначенных для рисования и работы с графикой, ждать от Ворда, конечно, не стоит.
- Как редактировать изображение или картинку в документе Word? Если вы хотите узнать, как редактировать изображение в Word, то советуем прочитать инструкцию до конца.
- Microsoft Word — одно из самых популярных программных приложений, которое широко используется для создания и редактирования документов различной сложности.
- Описанные операции
- Двумя основными типами изображений, используемых в документах Microsoft Word, являются графические объекты и рисунки. Графические объекты включают автофигуры , схемы, кривые, линии и объекты WordArt.
- Проблема 2.
- Эта статья предназначена для людей с нарушениями зрения или с когнитивными нарушениями, использующих программы чтения с экрана, например Экранный диктор корпорации Microsoft, JAWS или NVDA с продуктами Microsoft


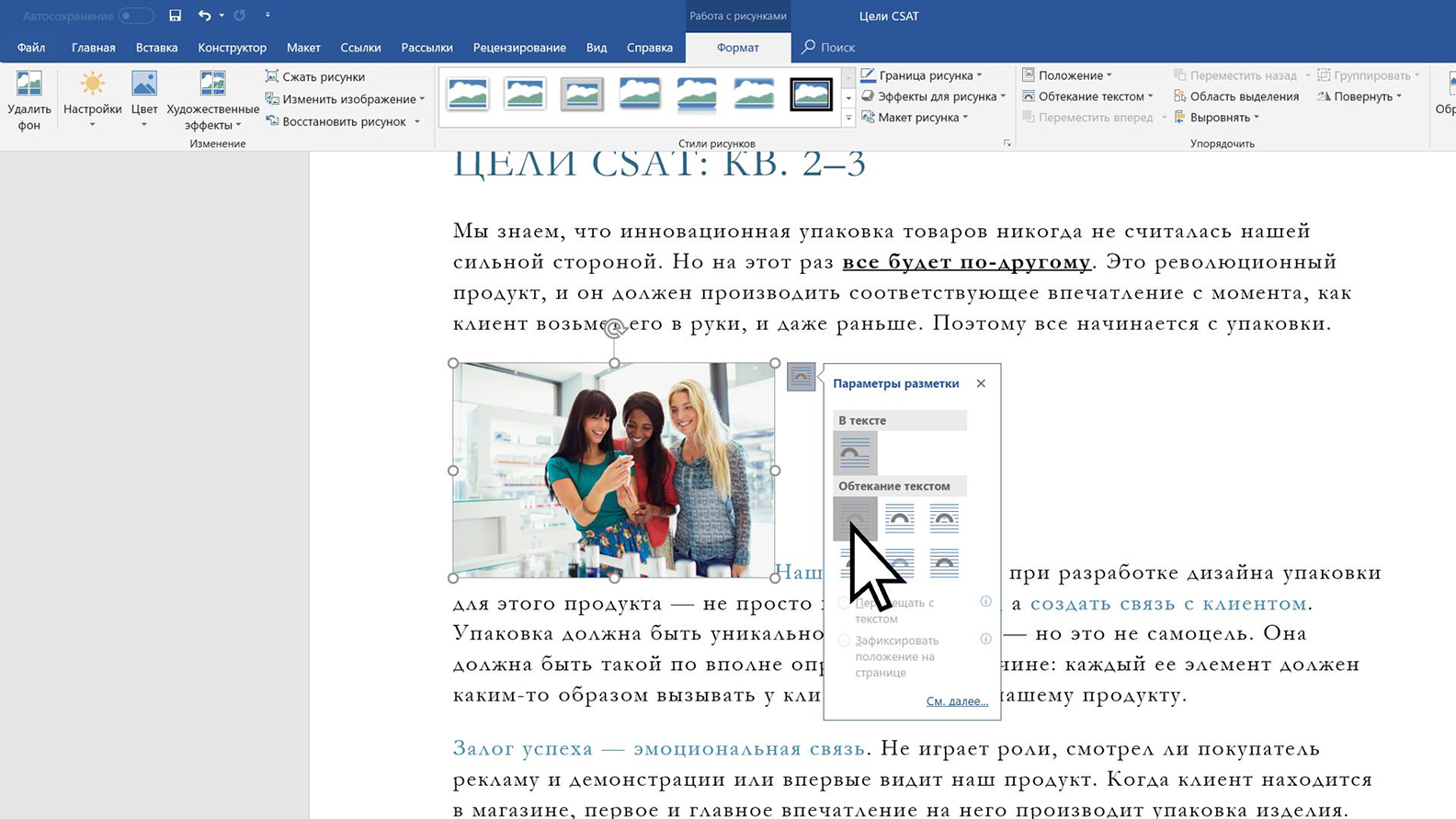

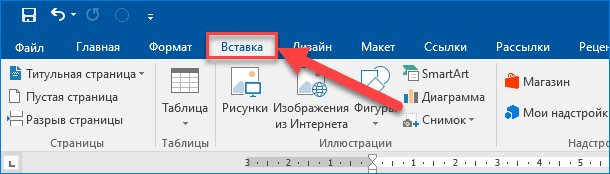



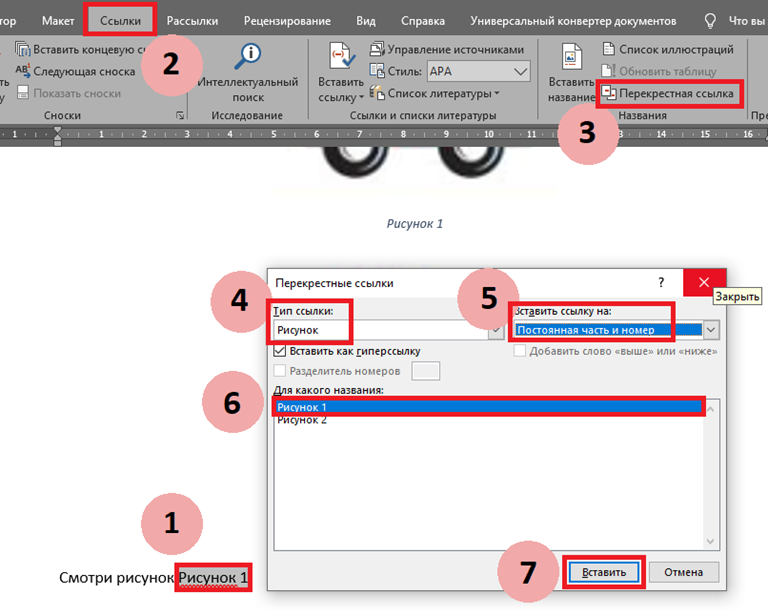

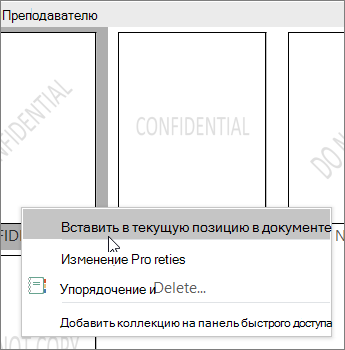

Для того, чтобы узнать, как сделать рамку для текста в Word, сначала необходимо выяснить, какая версия текстового редактора установлена на вашем компьютере. Сделать рамку вокруг текста Word как для реферата, так и для другого визуального оформления можно, используя вкладку «Разметка страницы». Перед вами откроется меню «Границы и заливка». Здесь можно выбрать тип и цвет линии, которая будет использоваться для оформления, а также необходимую ширину линии. Для того чтобы применить выбранные параметры для всего документа необходимо выбрать вкладку «Страница». Если вы хотите красиво оформить какую-то открытку, то для этого в Word предусмотрены различные рисунки, которыми можно ее обрамить.